여러가지 선택툴로 누끼를 딴 후에 정돈하는 방법과
누끼 딴 이미지를 복사하고 크기 조정하는 방법까지 알아보자!
1. 누끼 평탄화
일단 이 멋진 멍멍이를 누끼를 따보도록 한다.


좌측의 멍멍이를 누끼를 따니 우측같이 나왔는데. 이게왠일 바닥까지 딸려왔다.
이 때 사용한 툴은 Object Selection Tool 이다.
그럼이제 간단하게 다듬어 보자.

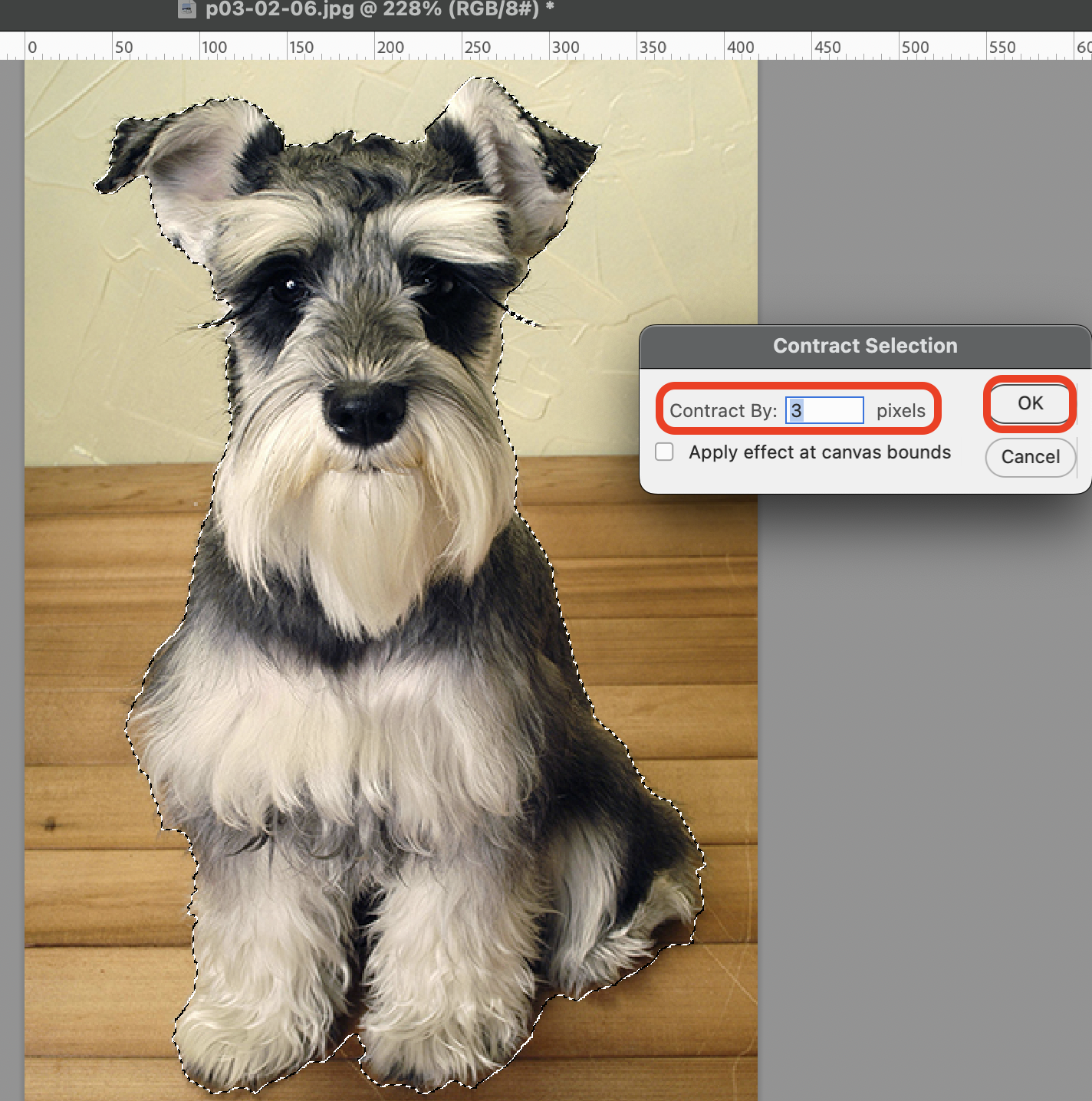
메뉴 - select - modify - contract 순서대로 클릭해준다.
3으로 설정해놓고 "OK"를 클릭해보자.


좌측 멍멍이가 contract 값을 3으로 준 멍멍이고 여전히 뒷배경이 보였기에
우측 멍멍이가 값을 5로 준 멍멍이다.
결론, Object Selection Tool + contract 만으로는
완벽한 멍멍이 누끼는 어려웠던 것이다.
하지만 본 포스팅을 통해서 평탄화 작업은 이렇게
하면된다는 것을 잊어버리는 일은 없을 것이다.
2. 이미지 복사
일단 멋진 멍멍이에게로 돌아가보자.
여전히 누끼가 따져있는 상태이다.

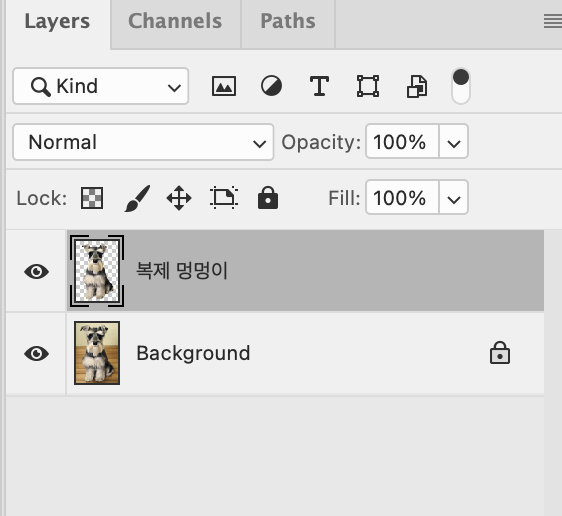
멍멍이가 그려져있는
레이어를 클릭 후,
ctrl + j 를 눌러보자.
새로운 레이어로 멍멍이가 복사된 것을 확인할 수 있을 것이다.
복제 멍멍이 레이어를 클릭하여 이리저리 움직여도 보고
이번에는 사이즈를 변경하여 아기 멍멍이를 만들어주자.
3. 이미지 크기 조정
일단 복제 멍멍이로 다시 돌아가보자.
옆으로 살짝 이동해서 복제가 되었음을 확인하자.



이미지 크기 조정은 원래
메뉴 - edit - free transform 을 눌러줘야 하지만
편하게 ctrl + t 를 눌러보자.
멍멍이를 기준, 8방으로 하얀 네모점들이 생겼을 것이다.
비율을 조정하고 싶다면 상단의 옵션에서 고리처럼 생긴 버튼을 누르면 비율을 변경할 수 있다.
멍멍이의 모양 자체를 바꾸고 싶다면 ctrl 키를 누른 상태에서 하얀네모점을 클릭 드레그 해보자.
이미지의 각도를 회전하고자 한다면 이미지 밖으로 마우스 커서를 빼면 왠지 이미지를 자유롭게
회전시킬 수 있을 것 같은 커서 모양으로 바뀌게 된다. 그 때 회전시키면 된다.
오늘은 여기까지 ~ 끝!
'포토샵·일러스트♥' 카테고리의 다른 글
| 포스터 만들기 연습 / [1-7 포토샵] (1) | 2023.07.18 |
|---|---|
| 이미지의 원하는 부분을 복사 / 합성- [1-6 포토샵] (0) | 2023.06.22 |
| 필터 갤러리 / 레이어 마스크를 이용한 이미지 합성 - [1-4 포토샵] (0) | 2023.06.18 |
| 선택 툴의 종류:마퀴 / 라쏘 / 오브젝트 셀렉션 & 선택해제 - [1-3 포토샵] (0) | 2023.06.18 |
| 컬러 패널 + Swatches + 그라이언트 + Hue/Saturation - [1-2 포토샵] (0) | 2023.06.15 |



